Windows 7 ISO Download Free
 Windows 7 ISO Download is an easy process. All you need is a reliable internet connection and a computer with enough storage space. Once you have these two things, go to the Microsoft website and download the Windows 7 ISO file.
Windows 7 ISO Download is an easy process. All you need is a reliable internet connection and a computer with enough storage space. Once you have these two things, go to the Microsoft website and download the Windows 7 ISO file.
After the download is complete, burn the ISO file to a blank DVD or USB drive and boot your computer from it. Follow the on-screen instructions to install Windows 7 and enjoy! Microsoft Are you looking for a Windows 7 ISO download? Finding the right ISO file can be tricky, especially if you want to download it from a reputable source.
If you’re not sure which version of Windows 7 you need, just select the edition that matches the one on your product key sticker. If you don’t have a product key, you can usually find it in your order confirmation email or on the Certificate of Authenticity (COA) attached to your PC. Once you’ve downloaded the ISO file, double-click it to open it in Windows Explorer.
Then, burn it to a blank DVD or copy it to a USB flash drive using Microsoft’s Windows USB/DVD Download Tool. Once you have your installation media ready, pop it into your PC and boot from it. Follow the prompts to install Windows 7 and enter your product key when prompted.
Once everything is installed, make sure to go through the initial setup process and configure all of your settings before starting to use your new operating system!
 Some FAQ:
Some FAQ:
Can I Download Windows 7 ISO for Free?
Yes, you can download Windows 7 ISO for free. However, there are a few things to keep in mind before doing so. First, make sure that your computer meets the system requirements for Windows 7.
Otherwise, you may not be able to install or run the operating system properly. Second, keep in mind that you will need a valid product key in order to activate and use Windows 7. If you do not have a key, you can purchase one from Microsoft or other retailers.
Finally, make sure to download the correct version of Windows 7 for your needs. There are different versions available for different purposes, such as home use or business use. Choose the one that best suits your needs.
How Do I Download the Original Windows 7 ISO?
If you need to reinstall Windows 7, you can use this page to download a disc image (ISO file) to create your own installation media using either a USB flash drive or a DVD. Before you begin Make sure you have:
- An internet connection (internet service provider fees may apply).
- Sufficient data storage available on a computer, USB or external drive for the download. For example, 4GB of free space is required for the 32-bit version and 8GB for 64-bit version.
- If installing from a USB flash drive with less than 4GB of free space, we recommend using Windows 7 USB/DVD Download Tool. This tool can create bootable Windows installation media on DVDs or USBs. If you have an older system with BIOS, make sure that your BIOS is up-to-date before proceeding further.
Note that this process will not work if your copy of Windows 7 is an Upgrade copy. Upgrade copies cannot be used to do clean installs.”
Instructions:
- Click the Download button below to go to Microsoft’s website and start downloading the ISO file for Windows 7 Professional. The site will ask if you want the 32-bit or 64-bit version; choose whichever is appropriate for your needs (unless you’re specifically instructed otherwise by someone who knows what they’re talking about). The site may also ask if you want to download an installer that can help create bootable media from the ISO; we don’t recommend doing this since it’s unnecessary and more complicated than simply burning the ISO directly to a DVD or creating a bootable USB drive, as described below. You can uncheck this option before starting the download if necessary.
- Once the download completes, open your preferred CD/DVD burning software (we’ll be using ImgBurn for these instructions). Select Create image file from disc in ImgBurn’s main window; no changes are necessary in most cases so just click OK unless something looks different in yours. In the next window that appears, make sure the Source field points to your Windows 7 ISO file–you should see its contents listed in the middle pane–and then click the Browse button next to Destination and choose where you’d like save your new ISO file too(like your desktop).
Can I Still Install Windows 7 in 2022?
Yes, you can still install Windows 7 in 2022. Microsoft released Windows 7 in 2009 and will support it until January 14, 2020. That means you have two years to upgrade to a newer version of Windows before support ends. After that, you’ll need to buy a new license to keep using Windows 7.
How Do I Download Win 7?
Assuming you would like a step by step guide on how to download Windows 7:
- Go to the Microsoft website and select “Download” from the top menu bar.
- On the next page, under “Select edition,” select “Windows 7.”
- On the next page, choose whether you want the 32-bit or 64-bit version of Windows 7. If you’re not sure which one is right for you, see Which Windows 7 version should I install?
- Under “Choose which media to use,” select “ISO file.”
- Enter your product key, then click Next.
- On the next page, choose a location for saving the ISO file, then click Save. The amount of time it takes to download will depend on your internet connection speed and how busy Microsoft’s servers are at that particular moment; be patient!
- Once the download completes, open the folder where you saved it and double-click the ISO file to mount it as a drive on your computer (this requires third-party software like PowerISO).
- Double-click setup exe inside of mounted drive 9 and follow prompts to finish installing Windows 7!
Conclusion
Windows 7 ISO Download is a simple process that can be completed in just a few minutes. All you need is a computer with an internet connection and the Windows 7 ISO file. Once you have the ISO file, simply burn it to a blank DVD or USB drive using your preferred method. Then, boot your computer from the DVD or USB drive and follow the on-screen prompts to install Windows 7. That’s all there is to it!
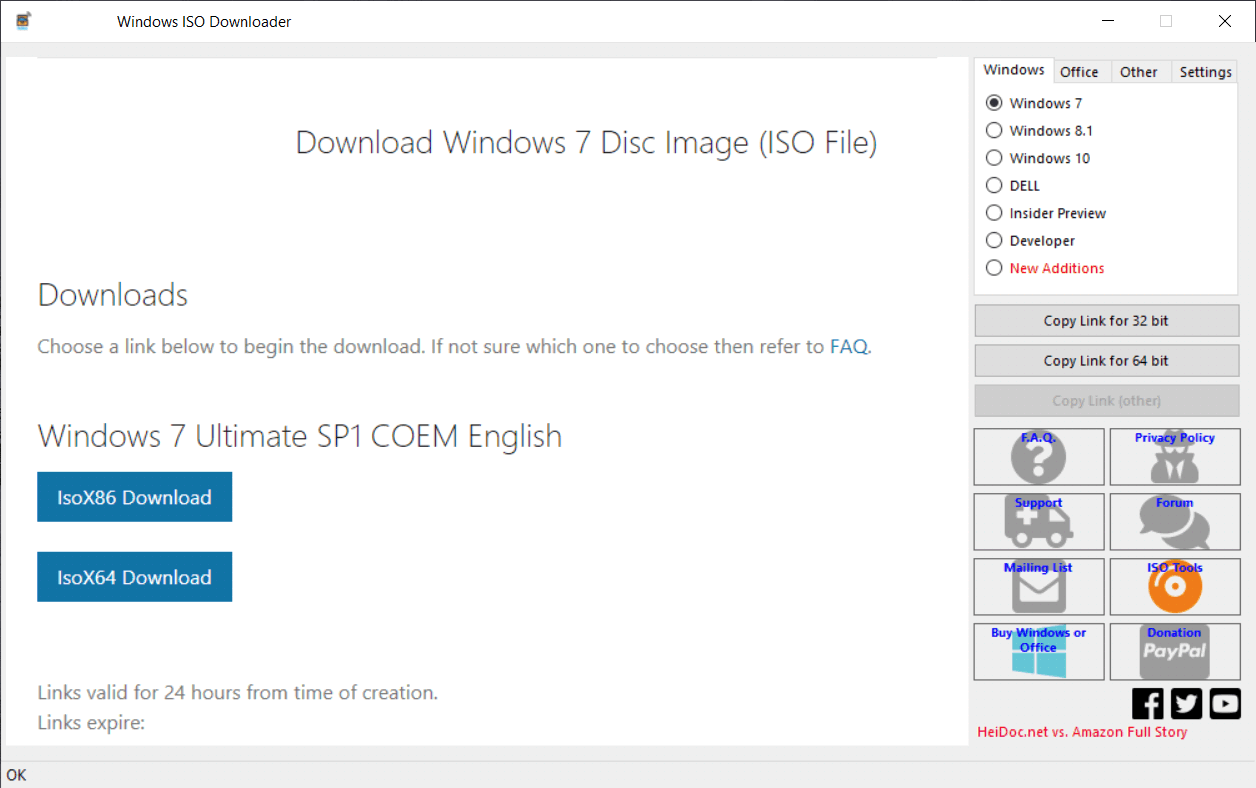 Some FAQ:
Some FAQ: