Windows 8 ISO Download
 You can download the Windows 8 ISO file from the Microsoft website. You will need to provide your product key in order to download the ISO file. Once you have downloaded the ISO file, you can use a tool such as Rufus to create a bootable USB drive.
You can download the Windows 8 ISO file from the Microsoft website. You will need to provide your product key in order to download the ISO file. Once you have downloaded the ISO file, you can use a tool such as Rufus to create a bootable USB drive.
If you’re running Windows 8 and want to upgrade to Windows 8.1, you need to download the ISO file first. Here’s how to do it. First, head over to Microsoft’s website and download the Media Creation Tool. Once it’s finished downloading, run the tool and choose the “Create installation media for another PC” option. On the next screen, make sure that the “ISO file” option is selected and click Next. Choose a location to save the ISO file and click Save.
The file will now begin downloading; once it’s finished, you can burn it to a DVD or create a bootable USB drive using Microsoft’s instructions. Once you have your installation media ready, pop it into your PC and restart it. Boot from the DVD or USB drive and follow the prompts to install Windows 8.1; if you’re upgrading from Windows 8, all of your files and settings should be preserved during the process.
Windows 8 Download 64 Bit
If you’re running a 64-bit version of Windows 8, you can install 64-bit software programs and drivers. These programs are designed for advanced users and developers who need access to more memory than what’s available in a 32-bit system. Drivers are small pieces of software that allow your computer to communicate with hardware devices such as printers, scanners, and video cards.
Before you download any 64-bit software or drivers, make sure your computer is running a 64-bit version of Windows 8. To do this, open the Control Panel and go to System. Under System type, it will say either “64-bit Operating System” or “32-bit Operating System.”
If it says “32-bit Operating System,” you’ll need to upgrade to the 64-bit version of Windows 8 before you can install any 64-bit software. Once you’ve verified that your computer is running a 64-bit version of Windows 8, you can begin downloading 64-bit software programs and drivers. Many manufacturers have both 32- and 64 – bit versions available for download on their websites.
When searching for downloads , be sure to select the correct version for your system. Some manufacturers also offer separate downloads for 32 – bit and 64 – bit versions of their driver’s—if this is the case, make sure you download the correct one. Some popular programs that come in both 32 – bit and 64 – bit versions include Adobe Photoshop, Mozilla Firefox, VLC Media Player, 7 – Zip, and HandBrake.
For a full list of what’s available, check out our article on the best free PC programs. You can also find many program s preinstalled on your computer —for example , most Microsoft Office products come in both versions. When installing new software, always pay attention to which installation options are selected by default. In some cases 64 – bit installations will be selected automatically while others may try to install the 32 – bit edition by default.
 Windows 8 Iso File Download Activated
Windows 8 Iso File Download Activated
When you download Windows 8, you’ll need to choose between the 32-bit and 64-bit versions. If you’re not sure which one is right for you, see Which version of Windows 8 should I install? The 32-bit version of Windows 8 can run on any computer with a 32-bit processor.
The 64-bit version requires a more powerful 64-bit processor and can handle more memory than the 32-bit version. It’s also more secure. If your computer has a 64-bit processor, we recommend that you install the 64-bit version of Windows 8. If you have a product key for your edition of Windows 8, enter it here. You’ll be asked to enter it again after installation is complete. If you don’t have a product key yet, you can still try or buy Windows 8 here: Get Windows 8 now.
Once you input your product key and select Next, the installer will check if your PC meets all system requirements for Windows 8—namely, that it has enough storage space (at least 20 GB), an Internet connection, and support for Secure Boot. If everything looks good, select Install now. You may be prompted to create recovery media at this point.
We highly recommend doing this before proceeding with the rest of the installation process in case something goes wrong down the road and you need to reinstall Windows 8. Once setup begins, sit back and relax while all necessary files are copied to your hard drive and installed. This process may take awhile, so go grab a cup of coffee or take a quick walk around the block. When setup is complete, select Finish to restart your PC.
Windows 8 Fully Activated Free Download
Windows 8 is now available for download and free activation. Here’s how to get your hands on the new operating system and make sure it’s properly activated. Microsoft has released Windows 8, its long-awaited successor to Windows 7.
The new OS is available as a digital download from the Microsoft Store, and as an upgrade for existing Windows users. If you’re upgrading from Windows 7, you can use your existing product key to activate the new OS. However, if you’re installing Windows 8 from scratch, you’ll need to enter a valid product key during the installation process.
Fortunately, Microsoft is offering a free 90-day trial of Windows 8 Enterprise edition, which can be used for activation purposes. Simply enter your email address during the installation process and you’ll be good to go! Once you have installed and activated Windows 8, be sure to check out our comprehensive guide to all the new features and changes.
Windows 8 Fully Activated Free Download 64 Bit
Windows 8 Fully Activated Free Download 64 Bit: Windows 8 is a personal computer operating system that was produced by Microsoft as part of the Windows NT family of operating systems. The operating system was released to manufacturing on August 1, 2012, with general availability on October 26, 2012. Windows 8 introduces significant changes to the operating system’s platform and user interface to improve its user experience on tablets, where Windows is now competing with mobile operating systems such as Android and iOS.
In particular, these changes include a touch-optimized Start screen featuring tiles that update in real-time, support for cloud storage and synchronization of applications and settings across devices, new security features, expanded built-in support for connectivity and format compatibility with existing standards such as USB 3.0 and HDMI 1.4a, and support for virtual hard disks using the VHDX file format.
Windows 8 is available in three editions: Windows 8 (the base edition), Windows 8 Pro, and Windows 8 Enterprise. The base edition of Windows 8 only supports basic functionality while Pro adds additional features such as encryption, remote desktop connection, domain joining etcetera targeted towards business users.
Windows 8 Bootable Usb Download
Windows 8 Bootable USB Download Now that Microsoft has released the RTM (Release to Manufacturing) version of Windows 8, it’s time to start thinking about how you’re going to install it. If you’re planning on doing a clean install of Windows 8, then you’ll need a bootable USB drive with the Windows 8 installation files on it.
Fortunately, Microsoft has made it easy to create a bootable USB drive for Windows 8—all you need is a blank USB drive and the Windows 8 ISO file. Here’s how to do it: First, download the Windows 8 ISO file from Microsoft (you’ll need to sign in with your Microsoft account).
Once the download is finished, open up ImgBurn and select Create image file from disc. Click Browse and select your downloaded ISO file. Make sure that Disc Layout is set to UDF/ISO9660 and click Build. When prompted, insert your blank USB drive into your computer and select Yes. ImgBurn will now start creating the bootable USB drive. When it’s finished, close ImgBurn and restart your computer.
Press any key when prompted during startup and choose BIOS Setup from the menu that appears. Navigate to the Boot tab and make sure that USB Storage Device is selected as first priority in the boot order list. Save your changes and exit BIOS Setup. Your computer will now boot from the USB drive—select Install Now when prompted and follow the instructions on screen to complete the installation process.
Windows 8 Free Download 32 Bit
If you’re looking for a Windows 8 free download, you’ve come to the right place. Although Microsoft no longer offers a free trial of Windows 8, there are still plenty of ways to get your hands on the operating system without paying a dime. In this article, we’ll show you how to download and install Windows 8 for free.
Before we get started, it’s important to note that Microsoft no longer supports Windows 8. This means that there are no security updates or technical support available for the operating system. As such, we do not recommend using it as your primary machine.
However, if you’re just looking to try out Windows 8 or run some older software that isn’t compatible with newer versions of Windows, it should be fine. With that said, let’s get started! The first thing you’ll need to do is head over to Microsoft’s website and download the Media Creation Tool.
This tool will allow you to create a bootable USB drive or DVD with which you can install Windows 8.1. Be sure to select the “Download tool now” option on the page; doing so will start the download immediately. Once the Media Creation Tool has been downloaded, launch it and accept the terms and conditions when prompted.
On the next screen, select “Create installation media for another PC” and then click Next. You’ll now be asked what type of media you want to create; choose either USB flash drive or ISO file before clicking Next again. If creating a bootable USB drive, insert your flash drive into your computer now and select it from the list when prompted; if creating an ISO file, simply choose where you’d like it saved on your hard drive before clicking Next once more.
Free Download Windows 8 Ultimate Full Version
If you’re looking for a free copy of Windows 8, there are a few ways to get it. One is to download the ISO file from a site like Microsoft’s windowsisodownloader.com. This will give you the full version of Windows 8, but it’s not technically legal unless you have a valid product key.
Another way to get Windows 8 for free is to take advantage of Microsoft’s promotion that offered upgrade copies of Windows 8 Pro for just $39.99. The offer has since expired, but if you still have your upgrade key, you can use it to install Windows 8 on any PC. Again, this isn’t technically legal unless you have a valid product key for another version of Windows (XP, Vista, or 7).
Of course, if you’re not worried about being legal, there are plenty of sites where you can find pirated copies of Windows 8 floating around. We don’t condone this sort of thing here at How-To Geek, but it is an option if you really want a free copy of Windows 8. Just be aware that installing pirated software carries some risks (like getting infected with malware).
Windows 8 Pro
Windows 8 Pro is a version of Windows 8 that is designed for businesses and power users. It includes all of the features of Windows 8, plus additional features such as BitLocker encryption and the ability to join a domain. If you’re looking for a powerful and versatile operating system for your business or organization, Windows 8 Pro is a great option.
Some FAQ:
How to Download Windows 8.1 Os for Free?
Windows 8.1 is a free upgrade for Windows 8 users. Microsoft released the update on October 17, 2013. It includes new features and improvements over Windows 8, such as the return of the Start button, improved search and organization tools, and tighter integration with online services from Microsoft.
If you’re running Windows 8, you can get the free upgrade to Windows 8.1 in one of two ways: through Windows Update or by downloading the ISO file directly from Microsoft’s website and doing a clean install. Here we’ll show you how to do both methods. Before upgrading to Windows 8.1, be sure to back up your personal files and create a system restore point just in case something goes wrong during the process.
To check if your PC is ready for Windows 8.1, open the Desktop Control Panel and click on System and Security > Check Your PC Status (View basic information about your computer). If it says “Windows 8″ next to your PC’s name at the top, then your machine is good to go for an upgrade to 8.1; if not, make sure all important updates are installed first via Windows Update before continuing on with either method below.”
Upgrading Via Windows Update: The easiest way to get Windows 8.1 is through Window’s built-in update feature – just head to the Start Screen and type “update.” Click or tap on Install updates automatically (recommended) in the left column, then wait for Windows to check for available updates; after that select View details in right column corner under “Important Updates.”
You should see an entry called “Upgrade To windows 8.1 For Free;” go ahead and select it followed by Install at bottom right when prompted.” Once installation completes restarting your machine, head back to Start Screen again and type PC settings; selecting Change PC Settings from results should take you into new Metro-style Control Panel whereupon selecting General from left sidebar will display an option at bottom labeled Restart now under Advanced startup – select this too so that upon restarting machine boots directly into Desktop where actual installation of windows 8 takes place.
How Do I Download Windows 8.1 ISO to Usb?
When you upgrade to Windows 8.1 from the Microsoft Store, you don’t have an ISO file to create a backup copy or install the operating system on another PC. However, if you need an ISO file for any reason, there are a few ways to get one. The most common way is to download the ISO file from a third-party website.
For example, you can find many websites that offer Windows 8.1 ISOs for download. Be careful when downloading from these sites, as some of them may be untrustworthy and might include malware in the ISO file. It’s always best to download ISOs from official sources whenever possible.
If you have a Windows 8 product key, you can also download a Windows 8.1 ISO directly from Microsoft by following the instructions in this Knowledge Base article: How to Download a Windows 8.1 ISO File Using Your Product Key Once you have downloaded the Windows 8.1 ISO file, you can use it to create a bootable USB drive or DVD using Microsoft’s Media Creation Tool: Creating installation media (USB flash drive, DVD, or bootable ISO) for another PC
How Do I Get a Windows 8.1 ISO?
If you need a Windows 8.1 ISO, you have a couple of options. You can either download it from Microsoft or get it from a third-party website. Microsoft offers two different versions of the Windows 8.1 ISO.
The first is for those who already have a valid product key for Windows 8.0 or 8.1, and the second is for those who do not have a product key and need to install Windows 8.1 for the first time. To get either version from Microsoft, head to this page:
For both versions, you’ll need to choose whether you want the 32-bit or 64-bit version (unless you know you have a 64-bit processor, in which case you should always choose the 64-bit version). Once you make your choice, click “Confirm.” For the version with a product key, enter your 25 character code when prompted and then click “Verify.”
For the other version, just click “I don’t have a product key.” Once that’s done, select your preferred language and then click “Confirm.” On the next page, make sure “Windows” is selected under “PC & devices” and then click “Confirm.” Now just hit “Download” and choose where you want to save the file on your computer. The file will be called something like “_Win8_1_EN_X64(or X86).iso” depending on what options you chose earlier in the process You can also get a Windows 8.1 ISO from various third-party websites.
These websites usually provide both versions (with and without product keys) in one ISO file, so make sure you grab the right one before proceeding with installation! Some popular places to look are: http://. Just remember that while there are many reputable sources out there for downloading ISOs , there are also some that might try to include malware or other unwanted programs along with the ISO file . So , as always , use caution when downloading files from unknown sources !
Can Windows 8 Still Be Downloaded?
Yes, Windows 8 can still be downloaded from various sources on the internet. However, it is important to note that Microsoft no longer supports Windows 8, so any security risks associated with using the operating system are not being addressed by the company. Additionally, while Windows 8 may work on some newer computers, it is not designed for use with the latest hardware and software. For these reasons, it is generally not recommended to download and use Windows 8 at this time.
Conclusion
If you’re running Windows 8, you can upgrade to Windows 8.1 for free. And if you need to install or reinstall Windows 8.1, you can use a USB flash drive or DVD. But if you want to create your own installation media, you’ll need a blank USB flash drive or blank DVD (and we recommend that you have at least 4 GB of space on the drive).
If you don’t have one handy, don’t worry – you can buy one from any number of online and local retailers. Once you have your media ready, follow these instructions to create your own installation media using either a USB flash drive or DVD.
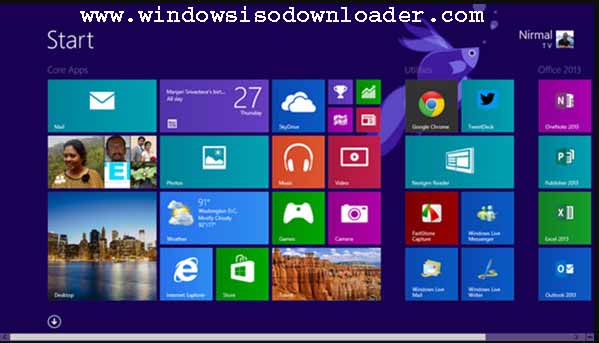 Windows 8 Iso File Download Activated
Windows 8 Iso File Download Activated