Windows ISO Download 7 Free
 Windows ISO Download 7 files are available for customers to download and burn to DVD or USB flash drive. After downloading the ISO file, you can use a disc burning program to create a bootable DVD or USB flash drive with the Windows 7 installation files on it. Once you have created your bootable media, you can install Windows 7 by following the instructions in our How To Install Windows 7 From USB Or DVD guide.
Windows ISO Download 7 files are available for customers to download and burn to DVD or USB flash drive. After downloading the ISO file, you can use a disc burning program to create a bootable DVD or USB flash drive with the Windows 7 installation files on it. Once you have created your bootable media, you can install Windows 7 by following the instructions in our How To Install Windows 7 From USB Or DVD guide.
When it comes to operating systems, there are a few choices out there. But if you’re looking for something that’s both user-friendly and powerful, then Windows 7 is the way to go. And the best way to get Windows 7 is through a Windows ISO download.
There are a few different places you can go to get a Windows ISO download. But the best place is probably Microsoft’s official website. There, you can choose between the 32-bit and 64-bit versions of Windows 7.
Once you’ve downloaded the ISO file, all you need to do is burn it to a blank DVD or USB drive and follow the instructions on how to install it. If you’re not sure which version of Windows 7 to get, we recommend going with the 64-bit version. It’s more powerful and can run more programs than the 32-bit version.
Plus, most new computers these days come with 64-bit processors anyway. Once you have your new copy of Windows 7 up and running, you’ll be amazed at how much smoother and faster it is compared to other operating systems. Give it a try today! You Can Also Download Windows 11 ISO Free
Windows 7 ISO Download 64 Bit
If you’re looking for a Windows 7 ISO download, there are a few different ways to get it. First, you could just buy a retail copy of Windows 7. This will usually come on a DVD, which you can then use to install the operating system.
Another option is to download a Windows 7 ISO from an unofficial source. These ISOs are usually available for free, although they may not be legal to use. Be sure to check the terms and conditions before downloading anything from these sites.
Once you have your ISO file, you’ll need to burn it to a blank DVD or USB drive. Then, boot from the disc or drive and follow the prompts to install Windows 7. You’ll need a valid product key to activate the OS, so be sure to have that handy before starting the installation process.
 Windows 7 ISO Download Microsoft
Windows 7 ISO Download Microsoft
If you’re looking for a Windows 7 ISO download, there are a few ways to get one. Unfortunately, Microsoft doesn’t offer a direct download for Windows 7 ISOs. However, there are a few workarounds that allow you to download a Windows 7 ISO file without paying for it.
One way to get a free Windows 7 ISO is by downloading it from a pirate site. This isn’t recommended, as you’re likely to end up with an infected or damaged ISO file. If you do go this route, be sure to scan the downloaded ISO with antivirus software before trying to use it.
Another way to get a Windows 7 ISO is by using Microsoft’s own Upgrade Advisor tool. This tool was designed to help users upgrade from older versions of Windows to Windows 7, but it can also be used to create an ISO file from your existing Windows installation. Keep in mind that this method will only work if you have a valid product key for your current version of Windows.
Once you have your hands on a Windows 7 ISO file, you’ll need to burn it to disc or copy it to a USB drive in order to boot from it and install Windows 7 on a PC.
Windows 7 Professional 64 Bit ISO File Download
Windows 7 Professional 64 Bit Iso File Download If you need to reinstall Windows 7, you can use this page to download a disc image (ISO file) to create your own installation media using either a USB flash drive or a DVD. If you have Windows 7 Home Premium, Professional, or Ultimate, you can install Windows 7 from a bootable USB flash drive.
The same is true if you’re running Windows 8 Pro or Enterprise; in that case, see Use the Microsoft Media Creation Tool instead. If you don’t have one of those editions of Windows but do have a retail copy of Windows 10, 8.1, or 7, then you should be able to follow these instructions as long as you purchase the correct edition of Windows 10. For more information on that process see Upgrade from Windows 10 Home to Pro via a License Key.
You’ll need two things: A blank USB flash drive with at least 4 GB of space OR a blank DVD (and DVD burner) and some CDs/DVDs for burning the ISO file later on The ISO file itself which contains all the data for an exact duplicate of the original disc
Once downloaded and saved, double-click on the ISO file so it’ll open up in File Explorer. Right-click anywhere inside that window and select Copy image to disk… from the pop-up menu. You may also be able to just click and drag the ISO file into your chosen disc-burning program’s window instead if it supports that method—for example Burning Studio Free does.
Windows 7 ISO File Download 32/64-Bit All in One
Microsoft Windows 7 is one of the most popular operating systems in the world. And for good reason – it’s stable, reliable, and easy to use. But if you’re planning on doing a clean install of Windows 7, you’ll need an ISO file.
An ISO file is a digital copy of an optical disc, like a CD or DVD. You can use it to create a bootable USB drive or burn it to a blank disc. And while Microsoft doesn’t offer a direct download of the Windows 7 ISO file anymore, there are still ways to get it.
In this article, we’ll show you where to find the official Windows 7 ISO file from Microsoft. We’ll also provide some alternative methods if you can’t find what you’re looking for. Let’s get started!
Windows 7 ISO File Download 32-Bit
If you’re looking for a Windows 7 ISO file, you can usually find one from your computer’s manufacturer. For example, Dell computers come with a utility that allows you to burn a copy of the Windows 7 ISO to a blank DVD or create a bootable USB flash drive. You can also download a copy of the Windows 7 ISO directly from Microsoft.
However, you’ll need to provide a valid product key in order to do so. If you don’t have a product key, you can purchase one from Microsoft or a reputable retailer. Once you have your Windows 7 ISO file, burning it to a DVD is pretty straightforward.
Just insert a blank DVD into your computer’s optical drive and launch the ISO burning software of your choice. From there, just follow the prompts to select the Windows 7 ISO file and burn it to the disc. Creating a bootable USB flash drive is also fairly easy.
Just format the drive as NTFS, then drag and drop the contents of the Windows 7 ISO file into the root directory of the drive. Finally, just open up BIOS and change the boot order so that your computer boots from the USB flash drive first (instead of from the hard drive).
Windows 7 ISO File Download With Product Key
If you’re looking for a Windows 7 ISO file download, there are a few different places you can go. The most important thing to remember is that you need a valid product key in order to install Windows 7. Once you have your product key, you can download the ISO file from Microsoft’s website or from a third-party site like Digital River.
Once you have the ISO file, you’ll need to burn it to a DVD or create a bootable USB drive in order to install Windows 7. If you’re not sure how to do this, check out our guide on how to create a bootable USB drive for Windows 7. Once you have everything ready, just pop in the DVD or USB drive and follow the prompts to install Windows 7.
Make sure you enter your product key when prompted! If everything goes well, you should be up and running with Windows 7 in no time at all.
Windows 7 Download
If you’re running Windows Vista, you can upgrade to Windows 7. If you’re running XP, you’ll need to do a clean install. Here’s how to get started with your Windows 7 download.
First, make sure your computer meets the minimum system requirements for Windows 7. You can find these listed on Microsoft’s website. Once you’ve done that, head over to Microsoft’s Upgrade Advisor website and run the scan.
This will check your PC for any compatibility issues and give you a report of what needs to be updated or changed in order for Windows 7 to run smoothly on your machine. Next, it’s time to choose which edition of Windows 7 you want to download. There are four different editions: Starter, Home Basic, Home Premium, and Ultimate.
Which one is right for you? It depends on what features you’re looking for and how much money you want to spend. The most basic edition is Starter; if you want more features, like the ability to watch DVDs or back up your computer, then you’ll need one of the other editions.
Once you’ve decided which edition is right for you, it’s time to start downloading! Microsoft offers two different ways to get Windows 7: an ISO file or an Upgrade Assistant tool. The ISO file is a single file that contains all the data from the Windows 7 installation disc; this is handy if you want to create a backup copy of your install disc or if you want to install Windows 7 on multiple computers.
Windows 7 Download 64-Bit
If you’re running a 64-bit version of Windows, you need to download the 64-bit version of Windows 7. The 64-bit version of Windows 7 is designed for PCs with more than 4GB of RAM. It’s also more secure and efficient than the 32-bit versions of Windows 7.
To get started, head to Microsoft’s website and download the 64-bit edition of Windows 7. Once the file has downloaded, double-click it to begin the installation process. Follow the prompts and choose your preferred settings.
Once you’ve got everything sorted, click ‘Install’ and wait for Windows 7 to finish installing. Once it’s done, you’ll be able to enjoy all the benefits that come with using a 64-bit operating system!
Some FAQ:
Can I Download Windows 7 ISO for Free?
If you’re looking for a Windows 7 ISO, you can usually find what you need on Microsoft’s Software Recovery page. However, it’s important to note that you’ll need a valid product key in order to download the ISO—this is not a free service. If you don’t have a valid product key, you’ll need to purchase one in order to download the ISO.
Once you have your product key, head over to Microsoft’s Software Recovery page and enter it when prompted. From there, you’ll be able to choose which edition of Windows 7 you want to download and what language you want it in. After that, just follow the prompts and wait for the ISO to finish downloading.
How Do I Download the Original Windows 7 ISO?
If you need to reinstall Windows 7, you can use this page to download a disc image (ISO file) to create your own installation media using either a USB flash drive or a DVD. To use this tool, you’ll need the following: • A blank USB flash drive with at least 4 GB of space, or a blank DVD (and DVD burner). We recommend using a blank USB flash drive because it’s faster than using a blank DVD and less likely to fail.
A broadband internet connection. Once you have everything you need, follow these steps:
- Download the Windows 7 ISO file from Microsoft’s website. The site will ask if you want the 32-bit or 64-bit version of Windows 7. Be sure to choose the correct one! If you’re not sure which version of Windows 7 you have, read this article for help.
- After the download is complete, open the folder that contains your ISO file and double-click it to mount it as a virtual drive on your computer. This will open up the contents of the ISO file in File Explorer.
- If you’re using a USB flash drive: In File Explorer, open up the folder that contains your ISO file and then select all of the files inside of it (Ctrl+A). Right-click on any selected file and click Copy from the pop-up menu that appears.
Next, open up My Computer/This PC and navigate to your USB flash drive under Devices with Removable Storage. Right-click on your USB flash drive in File Explorer and click Paste from the pop-up menu that appears; this will copy all of the files from the Windows 7 ISO over to your USB flash drive so that we can install Windows from it later on! 3b.
Can I Still Install Windows 7 in 2022?
It’s been nearly a decade since Microsoft released Windows 7, and the operating system is now officially in its end-of-life phase. That means Microsoft is no longer providing security updates or support for the OS. But that doesn’t mean you can’t still use it.
In fact, there are plenty of people who continue to rely on Windows 7 even though it’s no longer supported by Microsoft. If you’re one of those people, you might be wondering if you’ll still be able to install Windows 7 in 2022. The short answer is yes, you can still install Windows 7 in 2022.
However, there are a few things you need to keep in mind if you do decide to go down this route. First and foremost, it’s important to understand that using an unsupported operating system comes with some risks. Without security updates from Microsoft, your computer will be more vulnerable to malware and other attacks.
So if you do decide to stick with Windows 7 after 2022, make sure you take steps to protect your computer accordingly. Secondly, while you can still technically install Windows 7 after its end-of-life date, it’s not going to be easy (or cheap). Once an operating system goes out of support, manufacturers stop shipping new copies of the software.
So if you want to install Windows 7 in 2022, you’ll likely have to buy a used copy from someone who already has it installed on their computer. And since there aren’t many people selling used copies of Windows 7 these days, expect to pay a premium for one. So while it is possible to install Windows 7 in 2022, it’s not recommended unless you’re willing to take some risks and pay a bit extra for the privilege.
How Can I Download Windows ISO for Free?
If you need to install or reinstall Windows, you can use the Media Creation Tool from Microsoft to download a Windows ISO file (disc image) directly from Microsoft. This tool provides the best download experience for customers running Windows 7, 8.1 and 10. The Media Creation Tool can be used to create installation media (USB flash drive, DVD or ISO file) for another PC, or even to install Windows on your own PC.
If you choose to download an ISO file so that you can create a bootable file from a USB drive or DVD, copy the Windows ISO file onto your media and then run Setup.exe from within the extracted contents of the ISO file. Once you have downloaded the Windows ISO file, burning it to a DVD is simple. Just open up your favourite CD/DVD burning software and select “Burn image” or “Write image” (the wording differs between programs).
Conclusion
Windows ISO Download 7: Microsoft Windows ISO Download Tool lets you download all versions of Microsoft 7, 8.1 and 10 as well as Office 2010, 2013 and 2016 directly from Microsoft’s servers. This tool also allows you to create bootable USBs or DVDs with the downloaded ISO files. You can use this tool to download ISO images for both 32-bit and 64-bit versions of Windows.
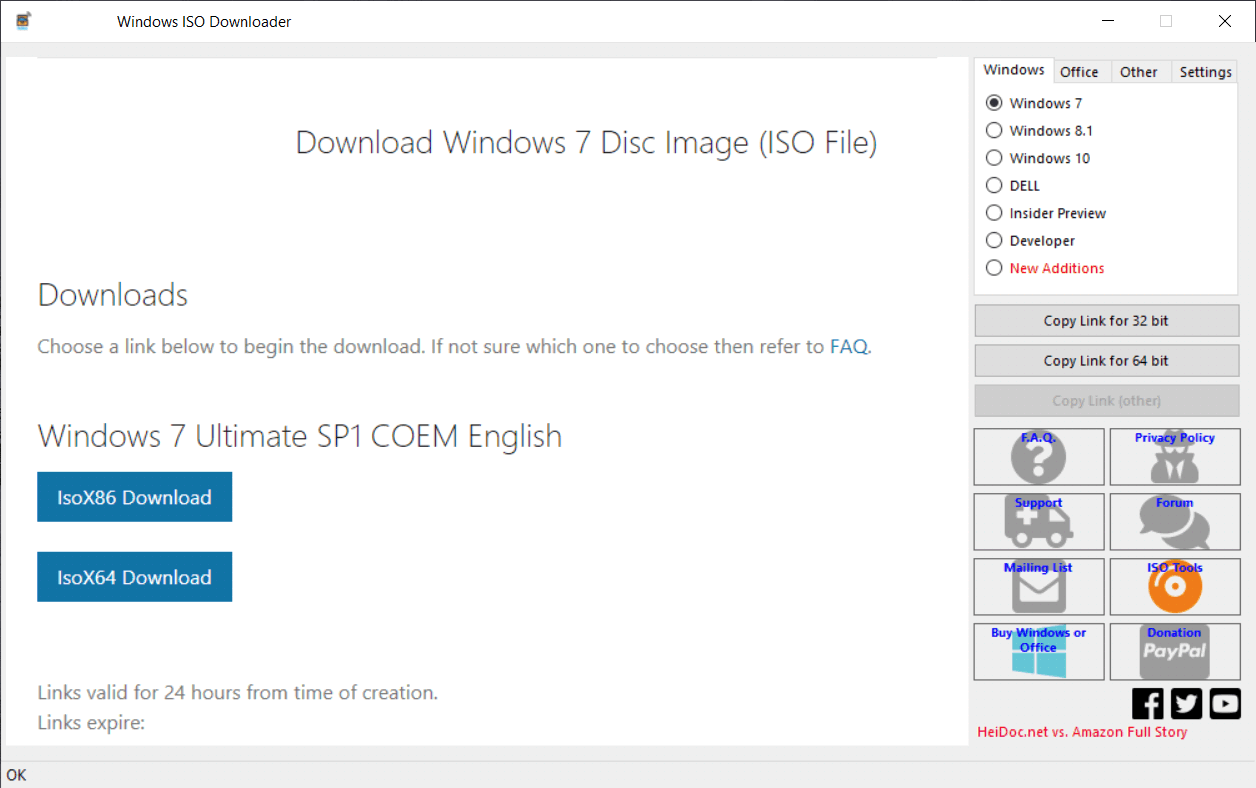 Windows 7 ISO Download Microsoft
Windows 7 ISO Download Microsoft